Lo primero que debes hacer es detener el servidor. Luego dependiendo de como se generó el mundo vamos tener la carpeta GeneratedWorlds o no.
Si la partida se generó con un mundo existente, como Navezgane, solo necesitaremos la carpeta Save. Lo mas sencillo es comprimirla como archivo zip y la subimos al servidor por el panel de control a la carpeta FNXSaves.
La ruta mas común es C:\Usuarios\“Tu usuario”\AppData\Roaming\7DaysToDie. Hay que tener en cuenta que la carpeta AppData suele estar oculta por lo que para verla debemos activar la opción de ver archivos ocultos.
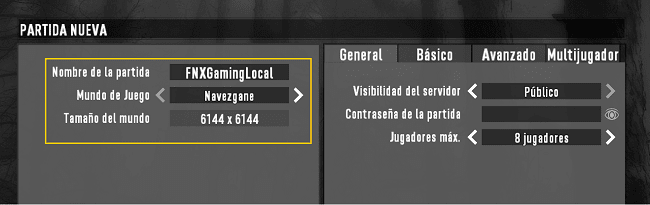
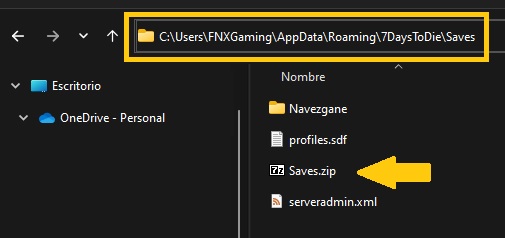
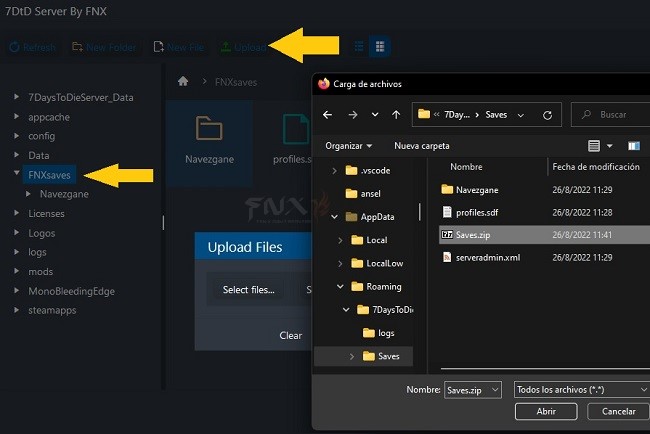
Si la partida se generó como un mundo aleatorio veremos que se ha creado la carpeta GeneratedWorlds, en este caso también necesitaremos esta, hacemos lo mismo que con la carpeta Saves, la comprimimos y la subimos por el panel de control a la carpeta FNXSaves\Data.
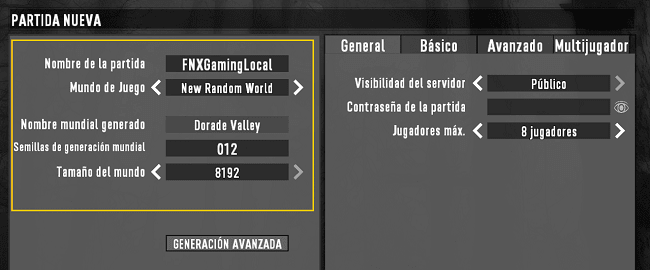
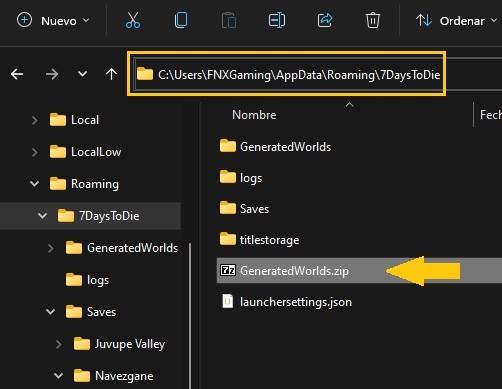
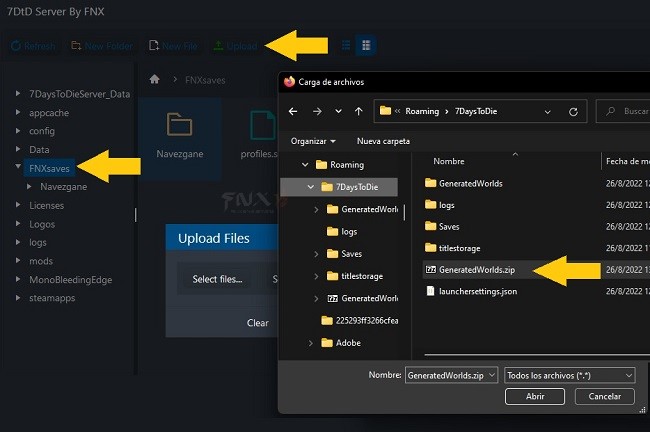
Una vez subidos los archivos le damos click derecho y descomprimimos dentro de la carpeta FNXSaves.
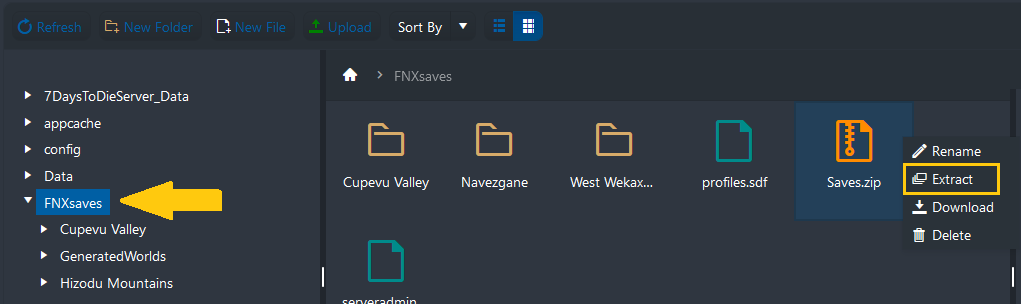
Si tu mundo fue generado como aleatorio ademas vas a tener que configurar el archivo serverconfigmain.xml. Para ésto tenemos que ir a Archivos de Configuración > serverconfigmain.xml, le damos click a “Text Editor” y buscamos la sección “GamePlay”, aquí están los datos que tenemos que modificar para indicarle al servidor que partida queremos jugar. Estos datos son:
GameWorld el valor RWG (esto generará un mundo nuevo si los valores de WorldGenSeed y WorldGenSize no coinciden con los de un mapa existente en el servidor).
WorldGenSeed el valor lo sacamos de Gestor de Archivos > FNXSaves > GeneratedWorlds > nombre de tu mundo > GenerationInfo.txt.
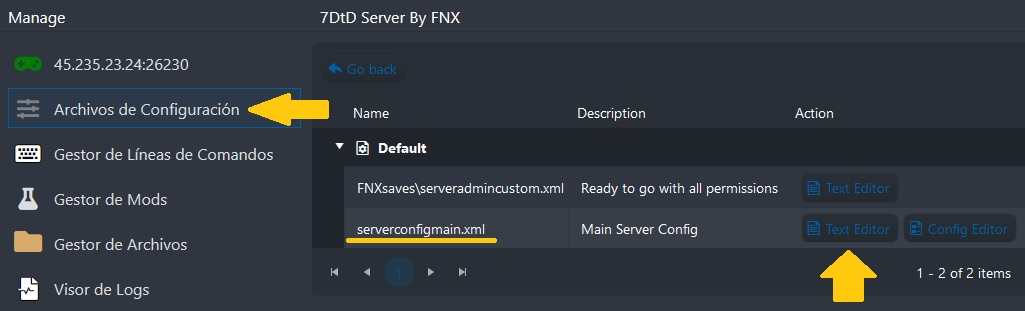
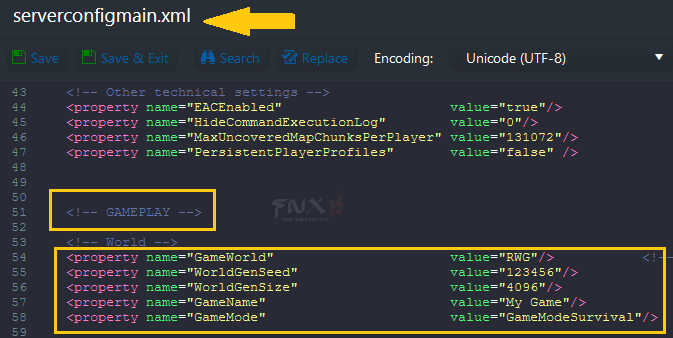
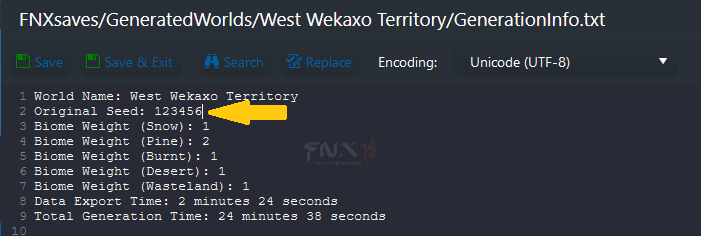
WorldGenSize este dato lo sacamos de Gestor de Archivos > FNXSaves > GeneratedWorlds > nombre de tu mundo > map_info.xml.
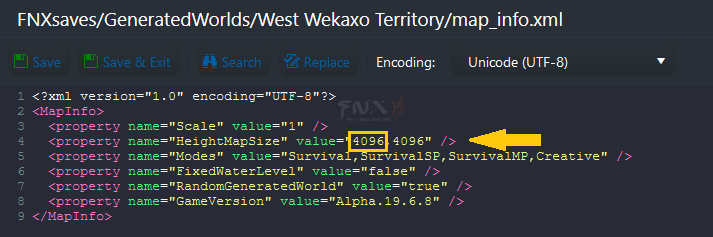
GameName el nombre de la partida, a este lo encuentras en la carpeta Saves que subimos antes, al descomprimirla debe dejarnos una carpeta con el nombre de un territorio, dentro de esta hay una carpeta con el nombre de nuestra partida.
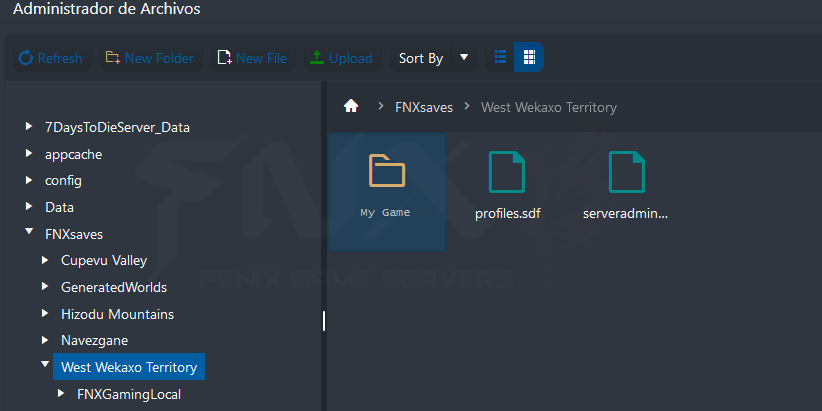
Una vez hecho los cambios seleccionamos “Save & Exit” e iniciamos el servidor.

